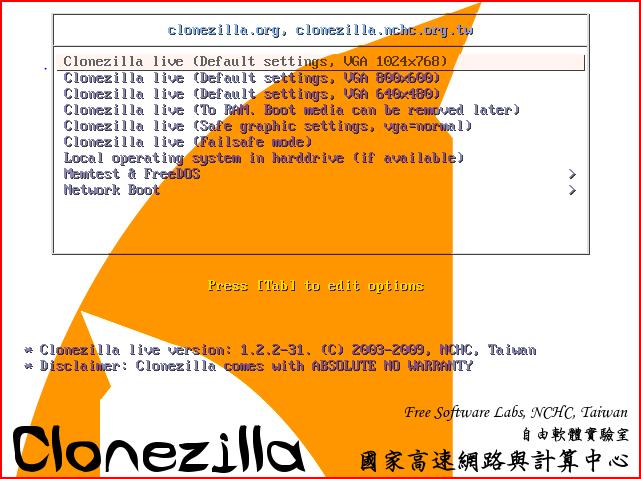Clonezilla downloaden via clonzilla.org
clonezilla-live-1.2.2-31.iso
bestand downloaden en daarna met een brandprogramma het ISO bestand op
CD branden.
Gebruik daarna de CD als opstart CD rom. Start de PC opnieuw op.
Het maken van een IMAGE:
volg volgende schermpjes:
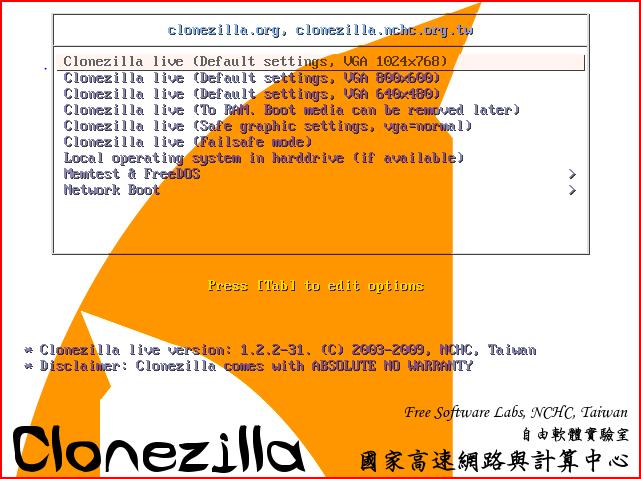
Dit het startscherm. Als je hier niets doet start clonzilla automatisch.
Indien nodig hier een andere optie kiezen met pijltjes om een andere
scherminstelling te bekomen. (Enkel nodig indien de gewone instelling
niet werkt)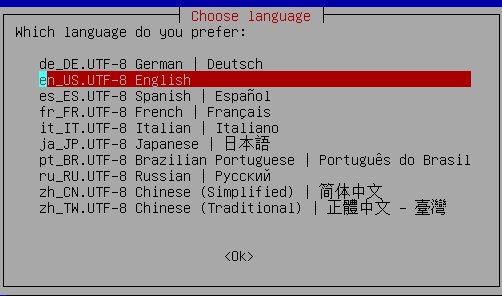
Kies een taal. (Gebruik pijltjestoetsen en Enter)
Standaard taal is Engels.
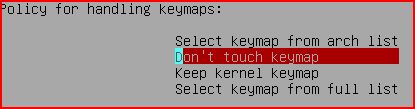
Kies een ander toetsenbord.
Als je de standaard instelling neemt, kom je terecht in een qwerty
toetsenbord.
Kies dan "Select keymap from arch list" (1 pijltje naar boven en dan ENTER)

Kies (met pijltjes) azerty en druk ENTER

Standaard staat Belgian klaar. Druk dan ENTER

Kies dan standaard (1 maal pijltje beneden) Druk dan ENTER
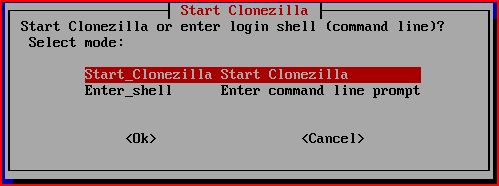
Staat klaar om Clonezilla te starten. Druk ENTER.
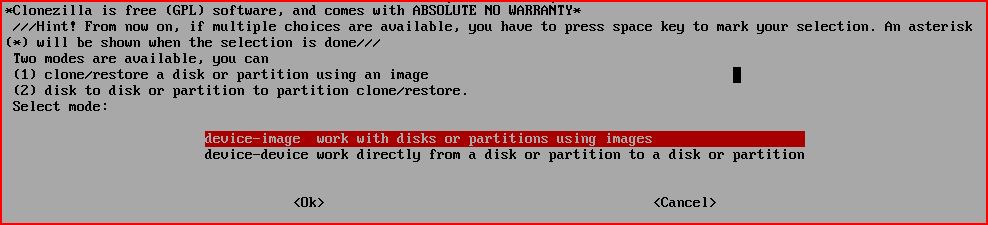
Staat klaar om images te maken.
Hier is het mogelijk om een hele schijf in een keer te clonen, maar dat
gaan we hier niet doen.
Druk ENTER.
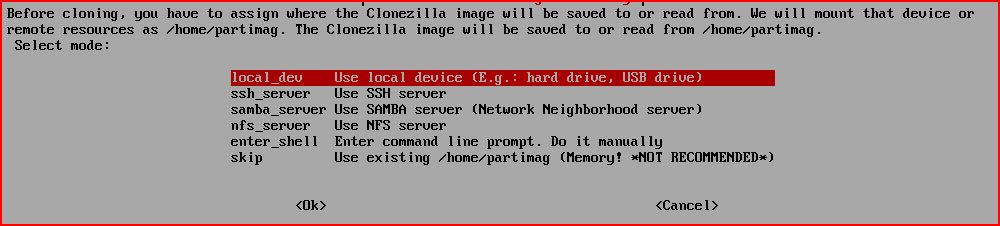
Clonezilla kan gebruikt worden om images te maken en terug te zetten
via netwerken. De standaard instelling is LOCAL_DEV.
Dit wil zeggen
zonder netwerktoestanden.
Indien je de image wil maken of terugzetten op een externe harde schijf
is het nu het moment om die aan te sluiten alvorens op dit scherm te
bevestigen door
ENTER te drukken.

Drukl nogmaals ENTER om te bevestigen dat een eventuele externe harde
schijf is aangesloten.
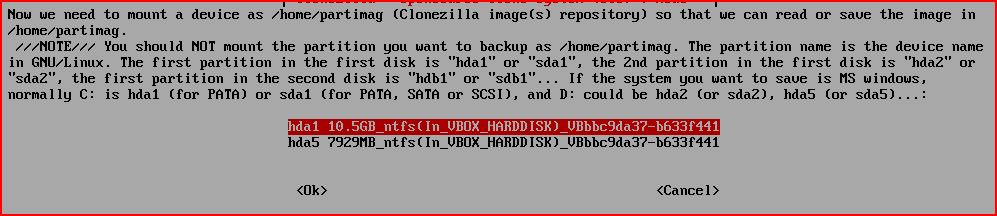
Vervolgens toont clonezilla de beschikbare harde schijven (partities).
De vraag is nu waar de image op staat (of op moet komen).
Als we een image willen maken van de C: schijf moeten we een andere
schijf kiezen om de image op te zetten.
Let op: Hier worden de linux benamingen voor harde schijven gebruikt.
De C: schijf noemt men in linux gewoonlijk hda1.
Externe harde schijven krijgen gewoonlijk een naam zoals sda1...
Hier kiezen we de tweede schijf om de image op te zetten dus:
pijltje naar beneden en ENTER.

Nu is de vraag in welke map de image moet komen.
Deze mag gewoon in de hoofdmap komen dus:
druk ENTER
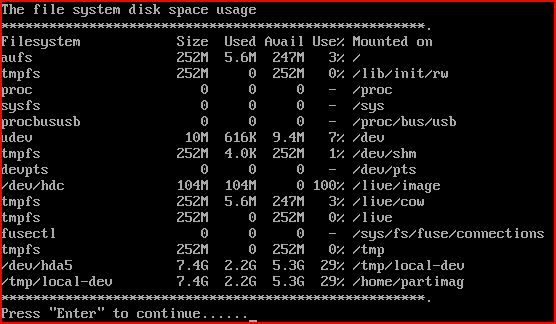
Druk nogmaals ENTER
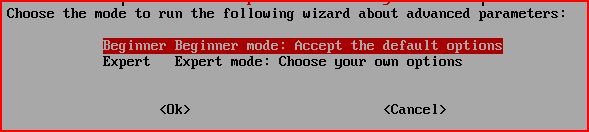
De standaardinstelling lijkt goed.
Druk ENTER
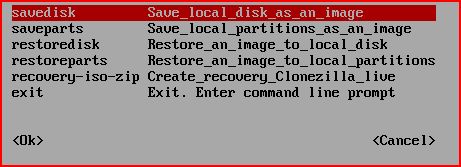
Om een image te maken kies dan saveparts (1 pijltje naar beneden) en
Druk ENTER
KLIK HIER OM VERDER IMAGE TE MAKEN
Om een image terug te zetten kies dan restoreparts (3 x
pijltje beneden) en dan ENTER.
KLIK HIER OM VERDER IMAGE TERUG TE ZETTEN